最近のiPhone(6S以降)のカメラには“Live Photos”というモードが標準で付いています。
Live Photosって何かというと、普通の写真と同様にシャッターを押すんですが、その前後1.5秒、計3秒が録画・録音されるという面白い機能。
このモードで撮っても通常は普通の写真としての表示ですが、iPhone上では長押しした時だけ動画として再生されます。
しかし今のところ他のアプリでは大概この機能を活かすことができません。
例えばLive Photosで撮った画像をiMovieで読み込んでも、単に1枚の写真としてしか使えないんです。
なのでこれまであんまり利用価値を感じていなかったんですが・・・
ところが、以前から動画編集のお手軽アプリとして気に入っていたこちらの「Quik」というアプリで読み込んだら、
Live Photosがちゃんと動画のまま活かせて、なかなか素敵な雰囲気のひと味違う“Liveスライドショー動画”(勝手に命名)になったので、今回はそのやり方をご紹介します。
先ずはスマホで「Quik」で検索してインストールしてください。
iPhoneでもAndroidでも使えます。
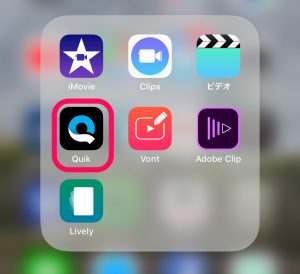
編集の仕方はめちゃくちゃ簡単です!
「Quik」を開いて、まず、最下部の真ん中にあるこの「+」をタップします。
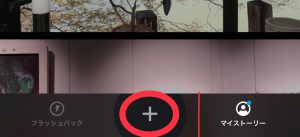
このように「すべての写真」の一覧が表示されます。
この中にはビデオ(動画)も含まれます(時間が表示されているもの)。
Quikでは動画も写真も混在させて編集することができますが、
今回はLive Photosで撮ったものだけを繋いで作ってみます。

Live Photosで撮ったものの中から、使いたいものだけを選択します。
動画はタップした順番で並びますが、後で入れ替えも可能です。
選び終えたら右上の「追加」を押してください。
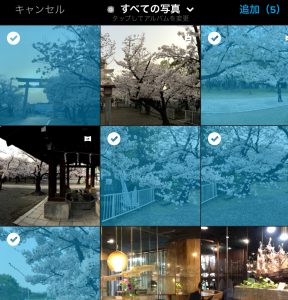
写真がスライドショー的に再生されます。
その下に並んでいるのがスタイル(テンプレート)で、これが秀逸です!
どれもカッコいい切り替え効果やエフェクトが用意されているので、選んでみて気に入ったものに決めましょう。
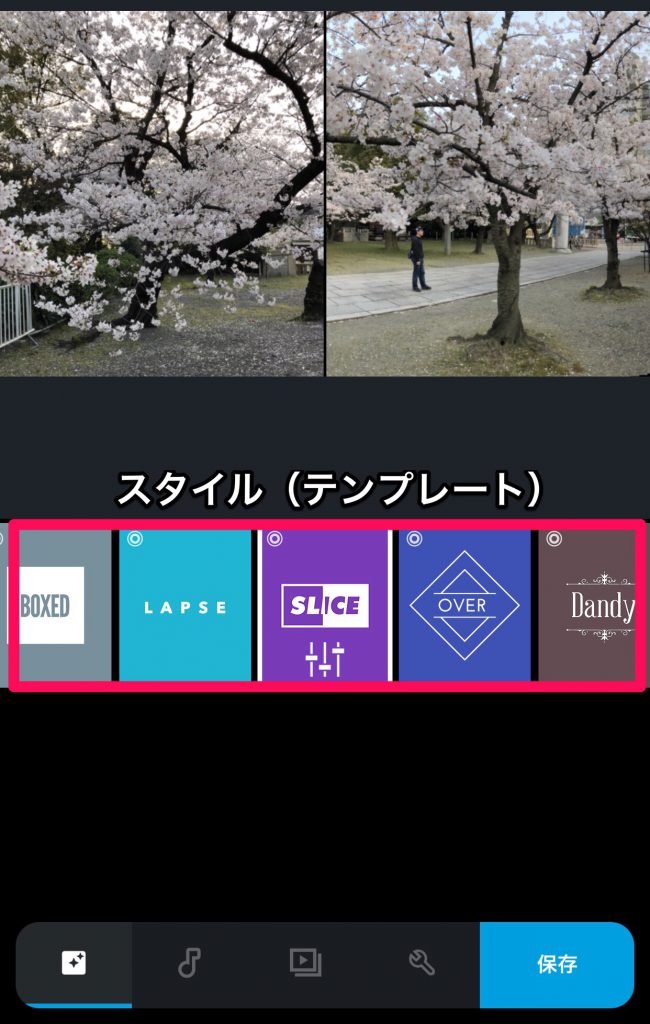
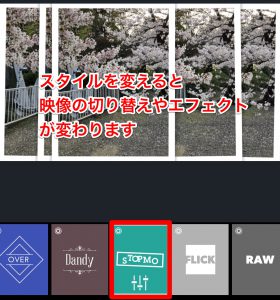
最下部の、この真ん中のボタンを押すと、順序の入れ替えや各写真/動画ごとに色々な編集ができます。
挿入・削除はもちろん、テキストの挿入や回転、切り替えの時の焦点の移動、再生時間の変更など。
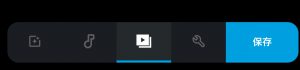
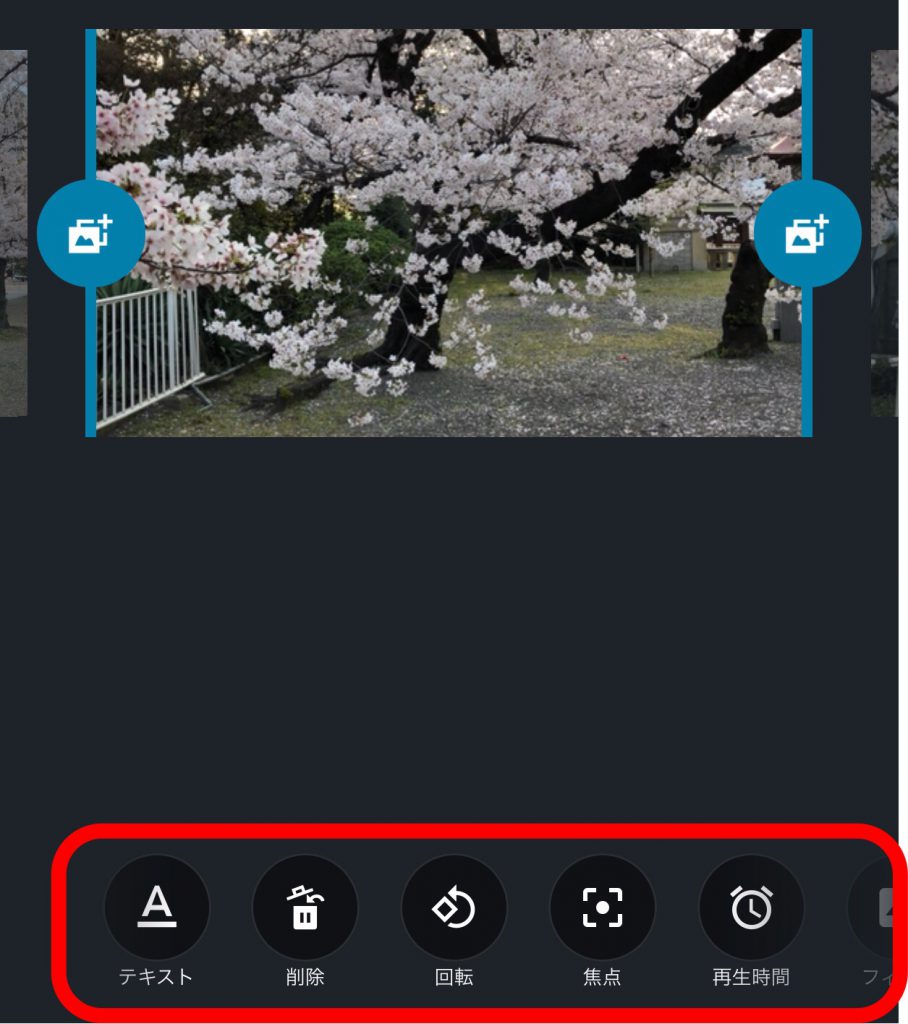
音楽も勿論色々選べます。自分のスマホに入っている音楽も使えます。
各クリップ(1枚の写真又は動画)の長さは細かい調整はできません。ですが、殆ど「おまかせ」で出来るところがこのアプリの良いところです。
編集が完了したら、最後はスマホ本体への保存又は各種SNSへのシェアを選んで終了です。
出来上がった動画はアプリ内にも保存されます。
Quikは、編集機能を駆使すればある程度凝った動画にも出来るのですが、
今回はとにかく
「Live Photosで撮ったものを並べただけでこんな動画ができる」
というところを見ていただきたかったので、最初のタイトル入力以外はスタイルと音楽を選んだだけで、特に手を加えず仕上げてみました。
こちらが、その超簡単編集で出来上がった動画です。
どうでしょうか?
非常にシンプルですが、写真を撮るのと同じ感覚で撮ったLive Photosを好みの順序で並べて、テンプレートや音楽を選ぶだけ、というお手軽さが今回のポイントです。
使う素材はある程度動きのあるものがおススメです。
素材を間違えなければ、なかなか味のある素敵な仕上がりになるので、ぜひお試しください。
集客動画にご興味ある方はこちらをどうぞ
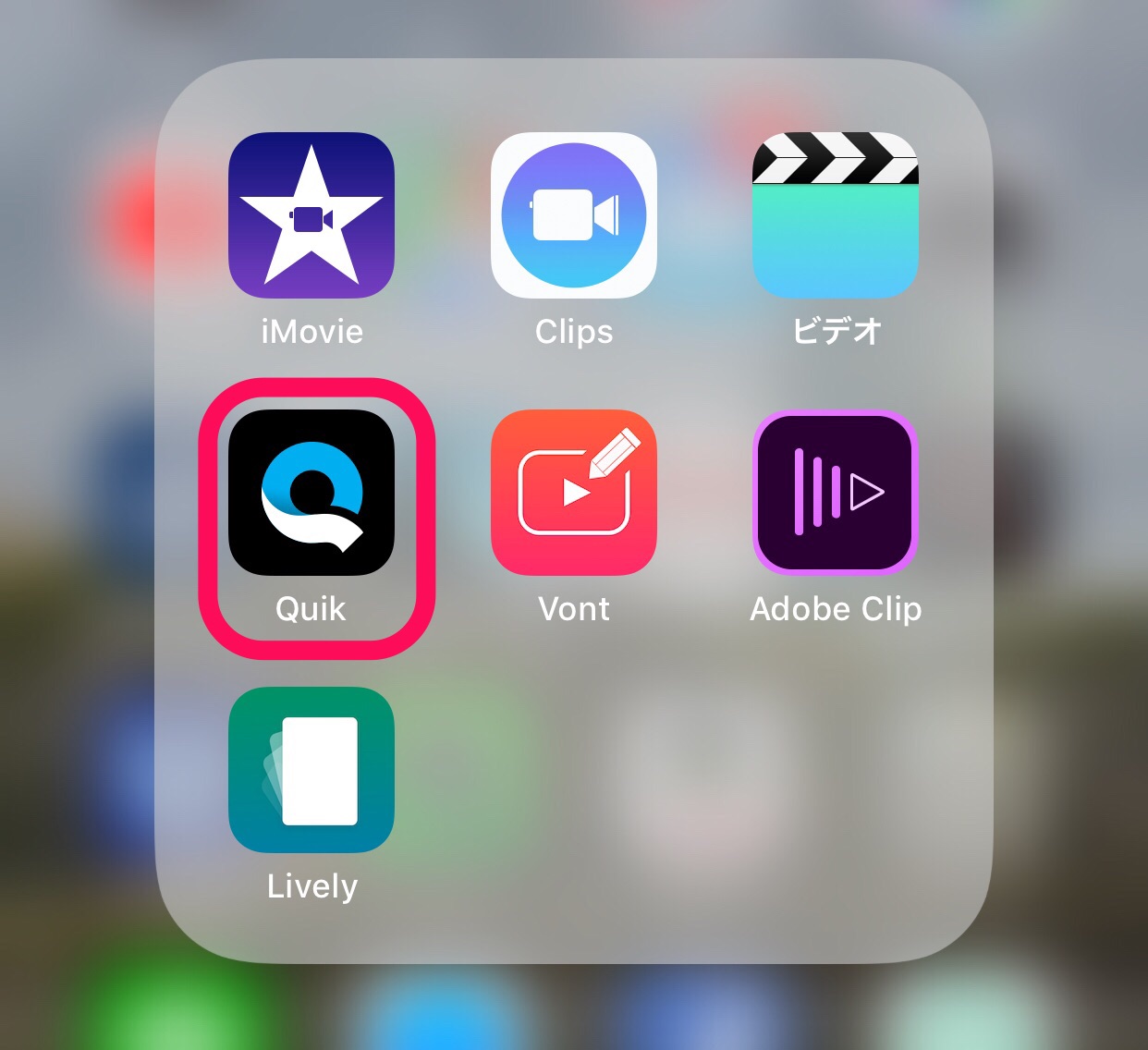


コメント