パソコンのテンキーで数字を入力しようとした時に「アレレ?」となったことはありませんか?
そう、数字が入力できずにカーソルが飛んでしまう!
という、ある人にはあるあるな現象だと思います。
これは「NumLock」という、テンキーの数字の左上あたりにあるキーがOFFになっている状態ですね。
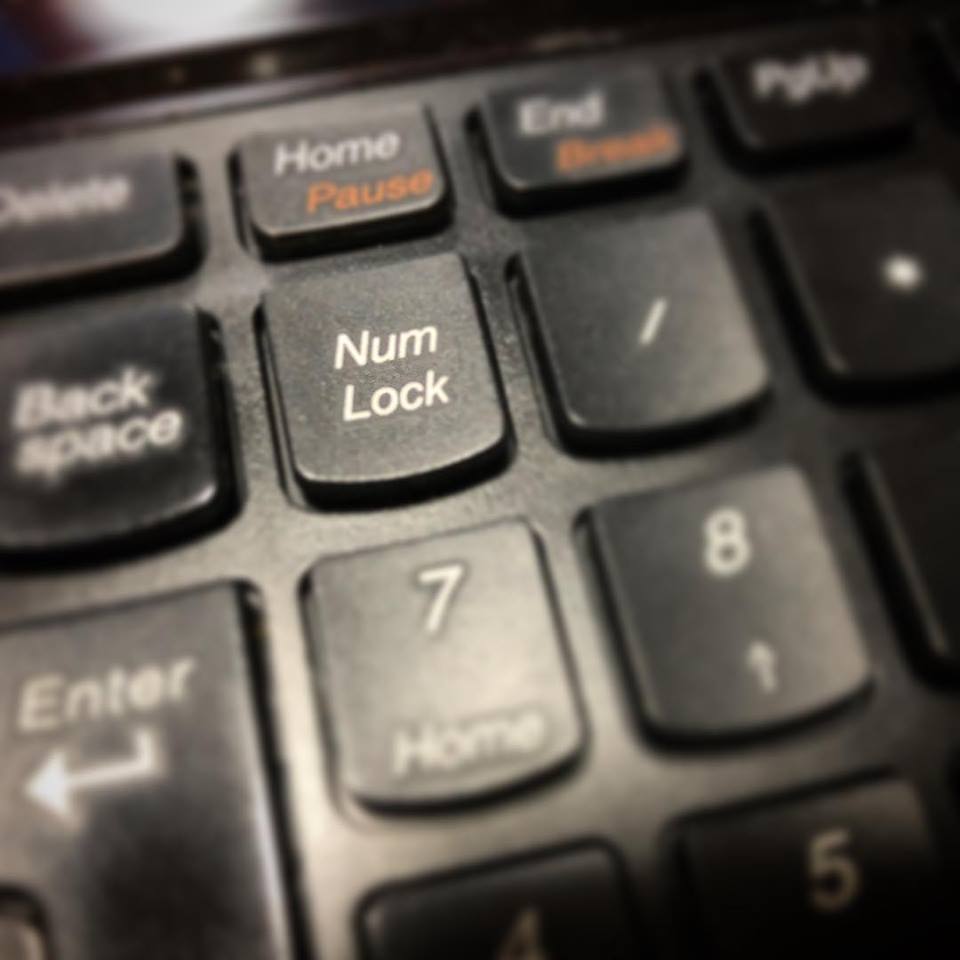
このNumLockキーを誤って押してしまった時にOFFになって数字が押せなくなるわけですが、
再度押せばまたONになるので、それさえ覚えておけばとりあえずは大丈夫です。
がしかし!
とは言えこのキー、BackspaseやDeleteキー等の近くにある事もあって、間違って触ってしまいませんか?
知らぬ間に切り替わってしまってて「ああ~!、またや!!」
そのつど押し直すのがけっこうストレスになっていたのは、僕だけでしょうか?
そもそも何のためにNumLockキーで切り替わるようになってるの?
こんなキー、そもそも必要ないやん?…そう思う人、かなり大勢いると思います。
NumLockキーは、通常の数字を打つモードと、カーソルを上下左右に移動するモードの切り替えをするためのキーです。※
※0~9までのテンキーが独立して付いている機種の場合の説明です。小型のノートPC等でテンキーが付いていない機種の場合は役割が少し違いますが、この方法は同じく使えると思うのでご了承ください。
でも数字はともかく、カーソルを移動する操作をこのキーでする必要があるのか、疑問ですね?
実はこれ、昔のキーボードにはカーソルを上下左右に動かすキーが付いていなかったので、その名残りなんです。
でも最近のPCでは殆ど別にキーが付いていると思うので、その場合はNumLockの機能はむしろ無い方がいいかも知れませんね?
少なくともミスタッチをよくしてしまう自分には邪魔な機能だったので、同じイライラをお持ちの方のために次の方法をご紹介したいと思います。
NumLockキーを常に固定する方法
レジストリを触るなど方法はいくつかありますが、ここでは比較的どなたでも分かりやすいと思われる、フリーソフトを使うやり方をご紹介します。
NumLockLockというソフトを使えば簡単に設定できます。※
※WindowsPCのみ利用できます
・まずこちらのVectorからダウンロードしてください。
(「このソフトを今すぐダウンロード」をクリック)
・圧縮ファイルなので、ダウンロード後に「右クリック」→「すべて展開」でお好きな場所に解凍。
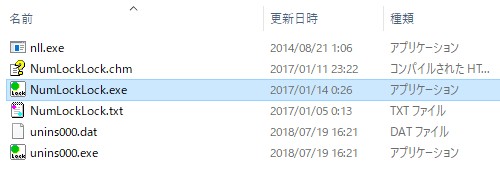
・実行ファイル(NumLockLock.exe)をダブルクリックしてインストールを進めます。
・インストールは基本画面に従っていくだけです。
但し「追加タスクの選択」の画面で「NumLockLockを自動的に開始する」にチェックを入れておけば毎回起動する必要がないので通常おすすめです。
起動後はタスクバーに丸い緑が付いたアイコンが表示されています。
・アイコンを右クリックして設定します。
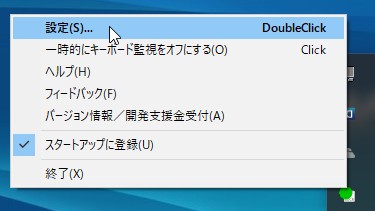
・NumLockキーを常にONにし切り替わらないようにしたい場合は、
「常に監視し、キーの状態を固定する」と「ONにする」を選んで
一番下の「OK」を押せば完了です。
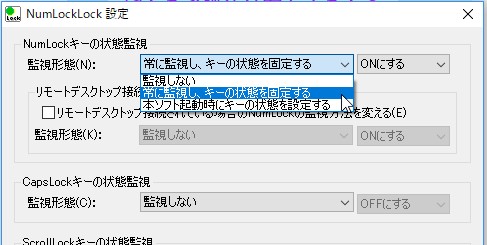
 はい、これでNumLockを間違って押してOFFにしてしまっても一瞬でONに自動的に切り替わるようになりましたね!
はい、これでNumLockを間違って押してOFFにしてしまっても一瞬でONに自動的に切り替わるようになりましたね!
これ、気になっていたけど諦めていたなら、ぜひ使ってみてください。
ちょこっとプチ快適気分になれますよ(^^♪
★自分で編集できるサイト作成☆ご興味ある方はこちらをどうぞ◆

コメント